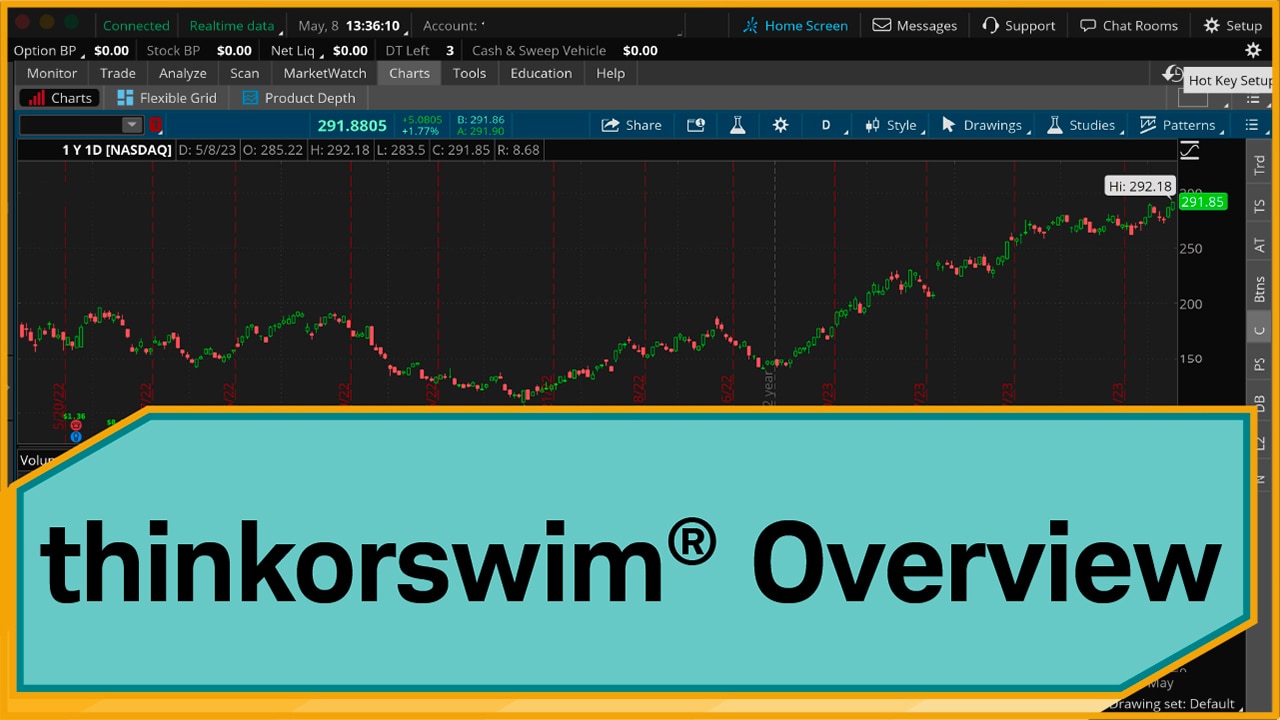Asset Management
Introduction to the thinkorswim® Desktop Platform
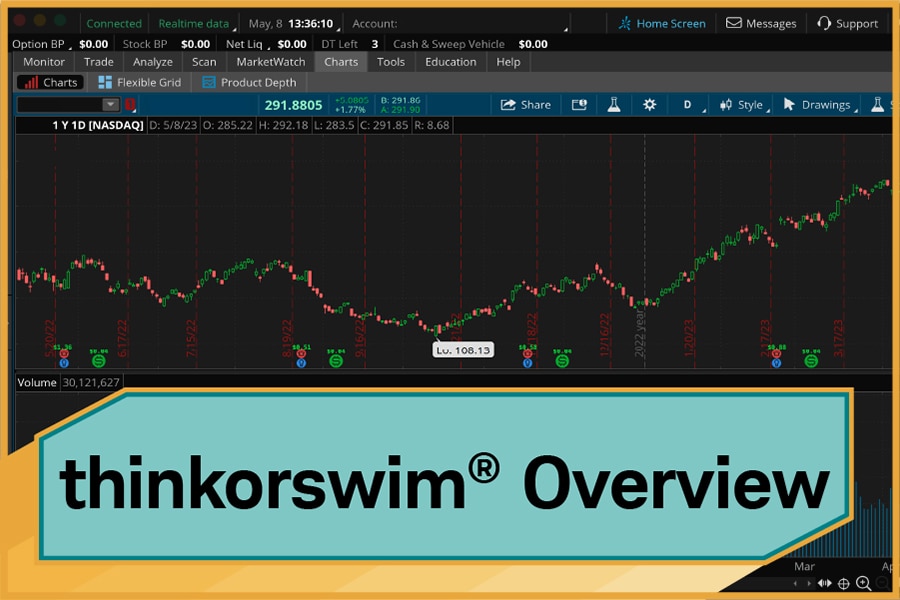
Introduction to the thinkorswim® Desktop Platform
Narrator: Hey traders. I'm Cameron May, and in this video, I'm going to give you a high-level walk-through of the thinkorswim® trading platform. I'll be showing you the desktop version of the platform. You can check out our other videos to learn about the web-based and mobile versions of thinkorswim.
Let's jump in.
Animation: schwab.com client site appears on the screen.
Narrator: To download thinkorswim if you're a Schwab client, log in to schwab.com and in the main menu click Trade and then Trading Platforms. Now, the page may look a little different depending on the type of account you're using. That's because some accounts need to be enabled to trade on thinkorswim first, and there will be additional instructions on this page for how to do that. Once you have a thinkorswim-enabled account, you'll see this version of the page, where you can download the platform installer by clicking Download thinkorswim desktop. Once the platform is installed, you can open it and log in.
Animation: thinkorswim login screen appears.
Narrator: First, I'll double click this icon to begin the login process. Once the login screen appears, enter your Schwab Login ID. Here, you can also select Live Trading or paperMoney®. paperMoney is a trading simulation platform that works basically the same as regular thinkorswim but without using real money, so you can practice trading. For this demo, we're going to show you the live side. Click Continue and then enter your Schwab password. Depending on your account settings, you may need to complete two-factor authentication to log in.
Animation: thinkorswim screen appears with Monitor tab open.
Narrator: Now as a new user of thinkorswim, it's important to understand how the platform is laid out and, specifically, we have, on the left, our left sidebar. We'll talk about this in a little bit. And then the right, we have nine tabs that essentially hold all the different features of thinkorswim. And within each of these tabs are different subtabs. For example, our nine tabs, we have our Monitor tab, Trade, Analyze, Scan, MarketWatch, Charts, Tools, Education, and, finally, Help.
And below each of these tabs are subtabs. For example, under the Monitor tab, we have Activity and Positions, Account Statement, FX Reports, and Strategy Roller. And as we move from tab to tab, those subtabs also change based on whatever tab we're working in.
Now, let's jump into our first activity, and that's going to be to set up our left-hand sidebar. So, for this particular demo, I'm actually going to clean this entire sidebar up. By default, we're set up with Live News, our Trader TV gadget, a Watchlist, and if we click this arrow down at the bottom, you'll notice that we have a quick chart also enabled. This is by default. So, if this is your first time logging in to the platform, you'll see those four gadgets.
Let's clean that up. I'm going to click this gear wheel at the bottom of the screen. And you'll notice that we have all these gadgets that I just showed you. And let's delete them all. I want to show you what a clean sidebar looks like. I just click those Xs, and you'll notice the only thing left is our Account Info screen. And that's the one gadget you can't get rid of. You can hide it with this caret, but you can't get rid of it. And really, that's because this is an important section for every trader to have available to them.
Now, let's set up our sidebar with two gadgets, Live News and a watchlist. So, I'm going to go to this plus sign. If I want to add a gadget, and you'll notice our whole menu of available gadgets appears, and we're going to hit Live News. It allows you to see a feed of breaking news headlines from multiple sources.
You can filter by symbol, or to just the positions you currently have in your account. Now, if I want to make this gadget a little bit bigger, I'm just going to put my mouse in this dividing line and we're going to stretch that out. But now, we have our Live News set up.
The next thing we're going to do is add a Watchlist. Now, this is probably the single most used gadget on the left sidebar. It makes sense, right? Because as you're trading throughout the trading day, it's great to have a watchlist available so you can keep track of the markets. I'm going to click that.
And by default, you'll see that we have a default loaded watchlist that we've created here at Schwab, but let's change this. For example, if we change this menu from default, you'll notice a whole submenu appears. And you'll see we have our personal created watchlists, but then we have a number of different public watchlists. For this example, let's add the Dow Jones Industrial Average®, which are the 30 stocks of the Dow.
We're going to hover our mouse over % through F. You'll notice these are alphabetically listed. Then I'm going to go over here to our submenu and go down to Dow Jones Industrial Average. And just like that, we have a watchlist of the Dow Jones. Same thing as we did with the Live News gadget, if we want to enlarge this, just hover your mouse over that dividing line. And we're going to stretch that down. If we need to see more room, we can click that up.
The other thing, if we want to close or shrink Live News, you'll notice our list of headlines start shrinking, but then the available room for our watchlist increases.
Now let's move on to our Charts tab. Charts are probably one of the most used features on thinkorswim. The charting package is excellent. There's a number of different things you can do. One thing that every trader should know how to do is set up a type of chart you want to see, whether it's a candlestick, a bar chart, but also the time frame. So, let me show you how to do that. So, by default, you'll see we're on a one-year, one-day chart. And you can see that duration here in the upper left-hand corner.
When you navigate the chart, you'll see that we are our mouse is highlighting with crosshairs where we're at on the chart. And as we move throughout the chart, the different values up here from the opening price, high, low, close, that's going to be based on whatever candlestick we're looking at. If we want to switch to a different drawing tool, we can click this button and we can change to a pointer. So, there I've changed to a pointer.
Now if I want to zoom in on a section of the chart, I click my mouse, hover it over, and now we can look at a closer version of this chart over the last few months. If I want to zoom out, I can click the magnifying glass out. If I want to zoom in, you click the magnifying glass to zoom in really close.
Now, first thing, let's imagine we wanted to change this to a bar chart. Well, if you right click on the chart, you can see that you have this button called Style. Well, we have another submenu from there. And essentially, the one we're going to look at is Chart Type.
So, right now we're on a Candle, but if we want to switch to a Bar, a Candle Trend, a Line chart, we just simply select right there. And you'll notice how our candlesticks are now bar charts. Really easy to switch. The other thing you can do is you can go up to this gear wheel at the top, Chart Settings, and essentially do a lot of different customizations from just general settings of the chart, adjust things on your price's axis, your time axis, you can create time frames for your chart, which we'll talk about there in a second.
But more importantly, and everybody asks about this, is appearance. So, what I just did with a couple of clicks, we can go into this Appearance section. We have that same type of charts that we can choose from. Let's switch back to Candle. You'll notice our preview has switched to candle. We can change the colors of our candles. So, if we want to go from a green to gray, whatever you really you want to see, you can do it right here. It's a very widely used feature of the platform to customize your chart look. Once you're ready with the changes, you can hit Apply and OK, and now you can see where we're back to that candle setting with the original colors that we saw when we started.
Next, I want to show you how to change the time frame. So, you'll notice, right now, like I said, we're on a one-year, one-day chart. If we want to switch to an intraday chart, for example, there's this little drop down that says D, which stands for day, or time frame setup. And when we do that, we'll have some preloaded time frames. So, one-day, one-minute. And you'll notice, now, we're on a one-day, one-minute chart, and that D changed to 1m, so it lets you know you are now in a one-minute chart. And we're looking at one trading day with one-minute candle increments. So, every one minute of market data will be a new candle. If we want to switch that, maybe look at a five-day, five-minute, that will change as well. And more importantly, if you want to create your own custom time frame, well, you just switch from Favorites to Time frame, and we just switch to whatever day period we want to see.
Let's say we want to look at five days, and then go to a 30-minute. You can also move this bar at the bottom, if you want a specific customized time frame. It's extremely customizable, I guess, is the point I'm trying to get at, really based on how you trade, how you look at the markets. So now we're on a five-day, five-minute chart for this Nvidia example.
Now, I'm going to show you probably the most important activity that a trader should know how to do on thinkorswim, and that's how to buy or sell a stock. First thing I'm going to do, though, is I'm going to collapse the left-hand sidebar by clicking this button. That gives us some more real estate so I can show you the entire Trade tab, All Products subtab. And what we're looking at is, essentially, the current market for Apple stock. At the top here, we have the stock name, the last traded price, the gain or loss for the day based on dollars and percent, as well as the current bid and ask.
ETB stands for easy to borrow. So, if you were shorting Apple, it'd be an easy to borrow stock. And then where is the stock listed? It's currently listed on the NASDAQ. So, if we click this caret, you'll notice we have a bunch of different data points. This section is an extremely important section, but how do you actually buy and sell the stock? Well, it's pretty simple. You can do it in a number of ways.
The first thing let's imagine we wanted to buy 100 shares of Apple stock. I'm going to hover my mouse over the ask price, and you see there's a little buy badge that shows up under my mouse. If I were looking to sell Apple, you can see I hover my mouse over the bid and a sell button appears. Now, if I click the ask price, you see an order appears at the bottom to buy 100 shares of Apple at a floating limit price based on the current ask price. And it defaults to a limit order and a day order. We'll talk about this in a second. I'm going to delete this order real quick.
One other thing I want to point out, let's bring back our sidebar, you'll notice we had a bid/ask price in our watchlist columns. So, if I click on the ask price from the watchlist, guess what? That same order editor appears at the bottom of our screen. So moral of the story is, anytime you see a bid price, an ask price, or a main price next to a symbol name or lookup, you can enter an order from that part of the software. So once again, let's click on the ask price. I'm going to walk you through this order just really quickly. We have stock. We're buying 100 shares of Apple. Current limit price of $163.36, and it's a DAY order, which means, if we were to place this order, it would be good for today's trading date. Now, let's say we just want to get it filled. We can switch that to a MARKET order. We also have a number of different order types available in this order editor, but let's switch to a MARKET, which means we will get filled that the best available ask price. Hit Confirm and Send.
Now, this section of the software is extremely important. It's the Order Confirmation Dialog. This is where you have your last chance to review an order, double, triple check all of this before you place your order. When you're ready, hit Send. And you'll notice up here at the top, we have some messages that appeared. We bought 100 shares of Apple. And then it goes away. So, what happened to that stock? Well, this is where we move over to our Monitor tab. And Monitor tab, Activity and Positions subtab, this will be the area for you to monitor all of your open positions as well as your activity for the trading day. So, for example, remember we talked about how thinkorswim has tabs, subtabs, and sections.
Well, under the Activity and Positions subtab section, we have today's trade activity. And this is where you'll see any of your working orders, filled orders, you'll notice we have one fill, and that was the trade we just placed, as well as canceled orders.
Now let's go back and do one more example. Let's say we wanted to buy another 100 shares of Apple, but this time we wanted to do it if Apple dropped down to $150. I'm putting my mouse in there and I'm entering a specific price. That padlock is now locked because it's no longer floating with the current market. And we have a limit order that's good for the day, and we're going to hit Confirm and Send.
And now if we go back to our Monitor tab, Activity and Positions, you'll notice how we now have a working order in our working orders section. And it's essentially all the details we just looked at. Now let's imagine, I want to place this order good till canceled, so that it works until either I cancel it or Apple fills it $150. You can right click. Now, in thinkorswim, the right click of the mouse is extremely important. If you're on a Mac, it would be the Command key and your mouse click button. But for PC users, if you right click your mouse, you'll see a menu will appear and we can cancel the order. We can cancel and replace the order. So, we want to cancel and replace this particular order. So, I'm going to change that, and I'm going to go here and change this to good till canceled. Everything else stays the same. I'm going to hit Confirm and Send.
And now you can see we've got a message that our original day order was canceled. Back on the Monitor tab, we go back and you can see now we have an order working good till canceled. So, what happened to our original order? Well, we go down to canceled, and there it is. Cancelled Orders. Buy 100 shares of Apple, $150 limit for the day. We canceled that, replaced it with this good till canceled order. And you can see here, we have our filled order from a few minutes ago. So, this is, essentially, where you're going to keep track of all your orders for the current trading day. This will clear out and reset every single day, and all of your order history will then be found under the Account Statements subtab, the Order History section.
We went through the process to trade a stock, now we're going to look at a process for how to trade a call option. Essentially, it's similar, we're going to trade from a different part of the platform. So, instead of our underlying section here, where we have our bid and ask for the stock price, we're going to go down into the option chain.
Then, for the example that we're going to look at, let's trade the June expiration. And if you want to trade a call or a put option, it's the same process. We have our calls on the left, our puts on the right, we can show a few more strikes under this expiration series. And as you can see, we have that same bid and ask column that we see for the stock. Same process applies. If you want to buy an option, we click on the ask price. If you want to sell an option, we click on the bid price.
I'm going to click my mouse on this $160 in June on Apple. Our order editor appears. Our order quantity defaults to 10. You can change that by going to the Setup, Application Settings, Order defaults. So, we can go to Options, and let's change that to one and apply those settings. And now I'm going to delete this and requeue the order up. And look, our order default has changed to one. Same process. We can choose between limit order, market orders. With options, it is more common for traders to use a limit order. So, let's send that at $9.35, hit Confirm and Send, and you can see we just got filled on our long 160 call in June on Apple. If we go back to the Monitor page, you'll now notice below our stock position, we have the 160 call, one contract. And the same thing applies with the P&L opening day. You're going to see those numbers vary from day to day.
But now we have a stock position and an option position. So, you're probably asking, "How do I close this position out?" What we commonly do is go to the Monitor tab, Activity and Positions page, and right click. And, if you're on a Mac, Command and click your mouse to queue up the order. So first, let's close out our stock position. I'm going to right click on Apple, create then closing order, and then you'll see an order queues up to sell 100 Apple at the current price. Whatever your quantity is, whatever your underlying instrument is, when you right click and create closing order, it will automatically populate the opposite of your existing position. Let's do this as a market order. Hit Confirm and Send, and now you'll see we were filled on our Apple. And as you can see, our quantity is now zero.
And finally, let's take a look at the Education tab in thinkorswim, starting with the Education subtab. Now here, we've embedded Schwab Insights & Education into thinkorswim, so you don't have to leave the platform to get access to the great education provided here at Schwab. Specifically, you can get access to articles, videos, courses, and webcasts and other events and courses that we've created to help you learn different strategies and products, including thinkorswim tutorial videos.
One other thing I want to show you is the Support chat feature up here on the right-hand corner. Click Support chat and under Live Support tab, if we hit Create support request, we can send a text message to our trade desk right here from the platform. Let's say you needed help with an order, you type that in and hit Create Request and then a message will be sent to our trade desk. One of our representatives will receive that and start speaking to you over chat. They can look in and check out your screen and answer any questions you have regarding any issue with the platform. It's a great feature if you don't want to give us a call or if you're unable to.
And that's a look at thinkorswim. For more great educational resources, including additional thinkorswim tutorials, head over to Insights & Education at schwab.com and don't forget to subscribe to our YouTube channel so you can get notified when we post new videos.
On-screen text: [Schwab logo] Own your tomorrow®