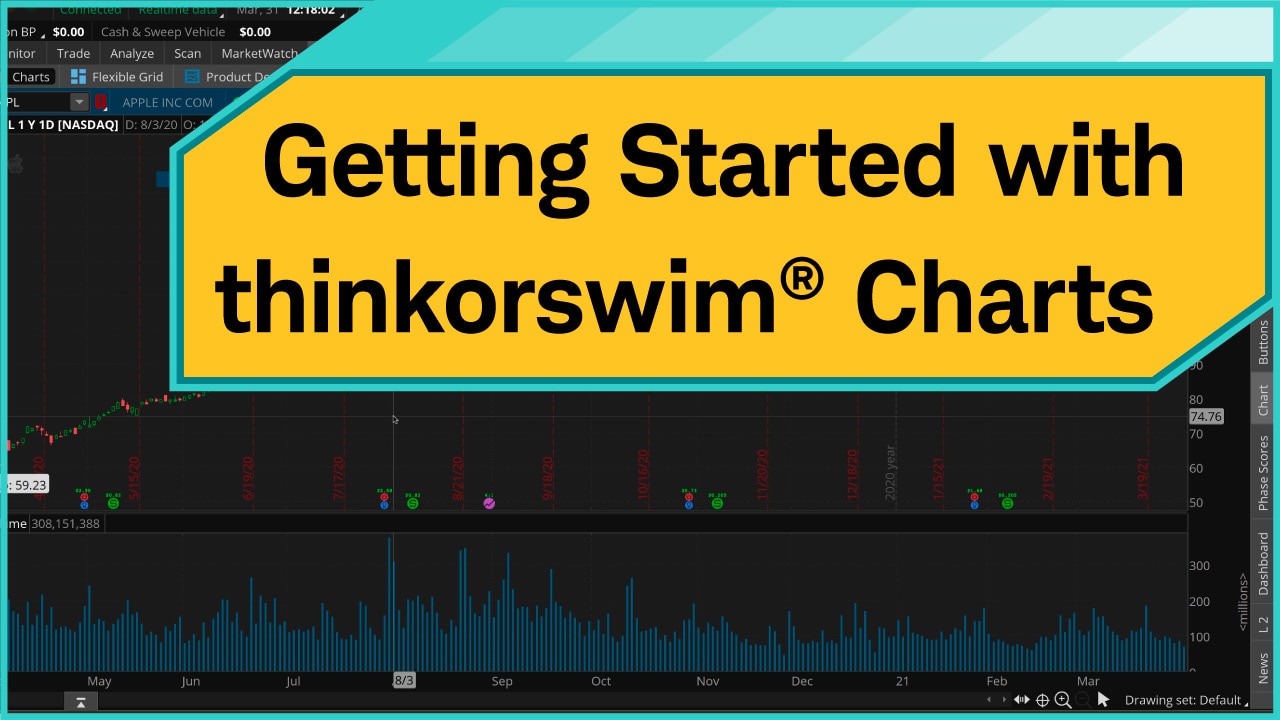Getting Started with thinkorswim® Charts

Getting Started with thinkorswim® Charts
Narrator: One of the things that thinkorswim® is known for is its powerful charting tools. It's got hundreds of studies, tons of drawing tools, and endless ways to customize. In this video, I'm going to show you how to get the most out of thinkorswim charts.
When an investor first logs in to thinkorswim, they find themselves here on what's called the Monitor page. And I'm going to be navigating over here to the Charts—just wanted to show you where we're going to be spending our time in this video.
Animation: The mouse clicks on the arrow on the column and the left column minimizes to the left of the screen.
Narrator: And we also won't be using this left column, so I'm going to hide that using the little toggle right in the center of that margin, and that's going to buy us some additional real estate.
So now that we're all set, I'm going to start with the basics, like how to pull up a symbol. And we'll also cover stuff like how to add drawings, and studies, and show you some tricks for saving time and customizing layouts for your trading style. So for our example stock today, I'm going to use the symbol AAPL. If we know our symbol, we can just type it in, or we can also just begin to type in the name of the company. For example, we might type in Apple, and the system will try to look for that symbol for us. And I find it here in the menu, let's go ahead and click on Apple, Inc. common stock. And that's going to retrieve our default chart.
All right, so now let's get acquainted with the general navigation of the chart. We're going to begin up here in the upper left. And you'll notice just to the right of that symbol, we have the name of the company, we have the current price. And you can see that the markets are open as of the time of this recording. So you're going to see some of these metrics changing. To the right of that, we have the amount that it has changed in dollar figures and percentage terms. And we also see the current bid and ask price.
Moving further to the right, we can see the price column, ranging from $50 up to $150 for Apple. And down below we have time. You can see the months and the days. If we want to just spend a moment there to acquaint ourselves with the layout here, you can see that we're going in one-week increments ending on each Friday, and that coincides with lines on the chart. You can see these very faint, dotted gray lines on the chart that intersect with those weekly intervals. You'll also see that there are red dashed lines.
Now, those are helpful if we are an options trader. They show us the traditional monthly expiration for options. So that's a nifty little shortcut for options traders in the viewing audience.
On-screen text: A bubble highlights the lowest price at $59.23.
Narrator: And you'll also notice that on the chart itself you'll see little bubbles. Here is the lowest price for the displayed time frame up to the highest price of $145.09.
As we look back down at the bottom of the price chart, we can see some icons that may not be familiar to everyone watching. We have a red telephone, a blue light bulb, and a green dollar sign. The telephone and light bulb tell us when earnings were announced.
So we can see the results of those earnings—$0.73 with the example from a couple of quarters ago, $1.68 were earnings this last quarter. And an interesting feature of this icon is if we right click on the red or the blue icon, we get the choice to go to read the press release for that earnings announcement or even listen to the conference call.
You'll also see that just below that by default are daily volume bars. Apple's pretty heavily traded, so we can see probably on average, trading between 100 million and 150 million shares average daily volume. We'll also note that the default chart style is a candlestick chart. And we'll talk about how to maybe change that later. As we look up here in the upper left just below where we entered our symbol, we see that symbol again. We also see an indication telling us this is the one-year, one-day chart, that Apple trades on the Nasdaq.
Animation: Various metrics designated by the letters D, O, H, L, C, R, and Y flash as the mouse moves across the screen.
Narrator: And then as we move a little bit further to the right, you'll notice metrics that are constantly changing as I'm moving my cursor. So, I'm going to pause my cursor, and you'll notice that as I leave it there, we have a D which is telling us the date where I positioned that cursor was April 13 of 2020.
Over to the right of that, we have the opening price for that date of $67.08, we have the high of $68.43, the low of $66.46, close of $68.31. The range in prices from the high for that day to the low of that day was $1.97. And then finally, we have this metric known as the y value, which is simply telling us as we move our cursor up and down the position of that cursor point along the y-axis of a grid chart. So that could be a very helpful little tool when a trader is wondering, boy, wonder what the stock price was right here? They can just point at a specific level and that y value will tell them exactly what the price was there—in this case, $125.67.
Now that you're oriented with just the general navigation of the charts, let's talk about how you can begin to analyze and customize the charts. I'm going to begin with analyzing different time frames. So, as I've already pointed out, by default, we're on a one-year daily chart, meaning that each little individual candle represents one day of trading activity. And to change that time frame, I can move my cursor right up to the tabs at the upper right, and you'll notice one that says D. That stands for daily candles. I'm going to click on that, and we have the choice between two menus.
We can go to our Favorites, which carry default time frame settings for the charts, ranging from a one-day, one-minute chart, showing only one day's worth of activity with minute-by-minute data, all the way out to a three-year weekly. You might be wondering to yourself, well, what if I want a six-month chart? What if I want a five-year chart? Well, that's where we can adjust this with a custom time frame. So, as I select Time Frame, you'll notice we have a few more menus to choose from here.
I'm going to stay here on the daily default. And we have two metrics that we can tailor.
We have the time interval and the aggregation period—sounds fairly sophisticated, it's really simply telling us what length of a chart do we want, and what do we want the candles to be within that chart?
Animation: The chart adjusts to a two-year weekly chart, expanding the timeframe for March of 2019 to March of 2021, but reducing the number of candlesticks to represent 104 weeks.
Narrator: So, we can choose, for example, let's switch this to a two-year chart, and maybe we change this to a weekly aggregation period, or in other words, to weekly candles.
A trader might be fine with going up and changing those time frames manually in the way that we've just done each time they launch a chart, or maybe they want to add some new favorites to the chart. I'll see that in addition to having those default chart time intervals and aggregation periods, I can also set up a custom time frame for my chart, set it for a specific range of dates, and then set in aggregation periods and chart time frames.
Now, the last thing I want to quickly demonstrate here—let's go to our Favorites, and let's say we wanted, within this menu, let's say that an investor doesn't want to have to go in and set up a custom time frame, or even using the default time frames to adjust their chart each time. They want to add a new favorite to the default list. That's OK. We just come right down to the bottom list and click on Customize list. And here, we can add our own customized time frame.
So, for example, let's say that we wanted that two-year weekly chart to appear in our time frame menu every time we launched our Favorites list. Let's add that, and you can see that it has appeared now down here at the bottom of that list. Now, at the moment, it seems kind of out of order. We have the one-day, one-minute up at the top going down to three-year weekly, and then we have a two-year weekly. How about we move that just up above three years? So, while it's highlighted, I'm going to click on Move up.
And once I'm satisfied with that, I can just click Apply and then click OK. And from now on, if I'm on a one-day time frame, and I want to switch it over to that two-year weekly, I can pop back up to that Weekly tab, and this custom time frame that we've just established will appear here in our Favorites menu. Right now, we're on the two-year weekly, but if I were to navigate away to a one-year daily, and then I wanted to go back, switch that to a two-year weekly, there it is again.
All right, let's put this back to a daily chart. Now, while our focus is on the time frame, there are commonly times when a trader might want to get a closer look at a specific time in the past, and they don't want to go up unnecessarily plug that into the customized time frame tool. Well, another function that the chart has is a click and drag zoom function.
Animation: The mouse clicks on the chart and three months out of the middle of the chart are highlighted. When the mouse is released, those three months fill up the chart.
Narrator: Let me show you what I'm talking about. Let's suppose that we wanted a closer look going from maybe early August to the end of October. Doesn't matter what our time frame is, we'll just go to the start of that time frame, click and hold down that click, and then drag. We can drag it to the right. Or we could have gone to the end and done a click and drag to the left. It doesn't matter which direction. But once we've selected the time frame of interest, we just release the click, and it zooms in on that period of time. This allows a trader to get a lot more detailed.
Now, if we want to zoom back out again, if we look down at the lower right corner of the chart, you'll see a couple of magnifying glasses. One has a plus sign, the other has a minus sign. One's a zoom in, the other one's a zoom out. Right now, we're zoomed in, so to zoom out, we'll click on the minus sign magnifying glass. And as we click on that a few times, it steps out, it steps out, and we're back to our default time frame. Now, if I click on that zoom in magnifying glass again, it's just going to zoom in, first of all, it's going to cut the displayed time frame about by half. It's going to be zooming in to that right hand side of the price action. And then we can zoom right back out again.
Now, some traders also like to add some extra space to the right of their chart. They're taking a close look at recent developments. And maybe they're trying to imagine where prices might be headed from here. But right now, we're running into the hard right edge of the chart. So let's add some extra space out here. And that can be accomplished down at the lower right corner. Again, we have our magnifying glasses, and you'll notice we have a double-headed arrow. If I click on that icon, this is our right expansion settings arrow, and I can change those right expansion settings. We're literally adding blank space to the right of the chart. Right now, there is zero extra space. So let's just change that. Let's say that we want to add 10 trading days of space, or in other words, 10 bars to the right. I'm going to click Apply. And as I do that, keep your eye on this far right margin. You're going to see some blank space appear. And there it is. So we'll click OK.
And now the trader might be ready for some deeper analysis of the chart. So let's get into some of those tools. Next thing I want to show you is how to change the chart styles. As I mentioned, by default, we're looking at a candlestick chart. And since candle is the current chart style, I'm going to go up to Style, click on that menu, and I'm going to change our chart type from candle to a line chart. For some traders, candles may contain too much information. Maybe they just want to see how prices are moving close to close and maybe see what the general trend line is overall. So I'm going to select a line chart, and that's how quickly we can change that style.
Animation: The Chart Style menu is reopened and the various chart types are displayed.
Narrator: Now, as I was in that menu, you may also notice there are a number of other chart styles that might be chosen—bar, candle, Heikin Ashi line, equivolume, lots of other chart tools. I'm going to change our type back to a candle.
One function that's very popular among chart users is the ability to analyze their charts through applied drawings. And we have some really powerful drawing tools here. They can be accessed in a number of ways. We can find the drawings up here at the top. We can also find our drawings down in the lower right again. I'm going to use that area, and you'll see that right now, our active tool is just that cursor tool. I'm going to click on that cursor, and it gives us a menu of all sorts of drawings that might be applied, ranging from Fibonacci retracements, arcs, and fans, to channel tools, to rectangles and ovals. We can use these tools to make notes on our charts using text.
But I'm going to use the trendline tool. I'm going to select this diagonal trendline icon. And you'll notice my cursor has now changed to a little pen, which means that I'm prepared to start drawing on the chart. This little technique applies to pretty much any of the tools on the charts. We're going to do two clicks to complete a drawing. Let's suppose that a trader has identified that Apple really seems to be moving up a ramp here—what we call a support line. And they want to draw a line representing the lows for most of the year. So I'm going to come to this low back here in March of last year. I'm going to click once. That starts to draw, and then I'm going to move up to where I want to end the line and then just click again. And that affixes the line to the chart and that stays there until I choose to delete it. So if I were to navigate away to a different symbol and then come back, this drawing would still be here on Apple.
Now, I can also customize these lines once they have been drawn. I'm going to right click on this line, and I'm going to choose Edit properties from the pop-up menu. This allows me to do all sorts of things with this line, including changing its color. How about we choose maybe a nice blue color. We could use this bright blue or down here where the button says More we have a whole palette of colors. How about we make this a nice bright blue? So that's going to change the color of the line. We can also change the style of the line from a solid line to a dashed line or a dotted line. I'm going to select dashed—and finally, the width or the thickness of the line. How about we go with a thickness from a scale of one to three, let's go for a three.
Now, this is going to customize this line, but let's say I also want all future lines that I draw to be blue dashed, thick lines. I can just save this as my default line, and then click OK. And you'll notice now that line has changed from a thin red line to a dashed blue line. And if I draw new lines, they're also dashed blue lines. Finally, if I filled my chart up with lots of drawings and I want to clean it up, I can just right click on that drawing. And among the many choices that I have here to do with these things, we can either remove an individual drawing or we can clear the entire drawing set—all the drawings on the chart. That's what I'm going to do here—click, yes, and those drawings are gone.
Animation: The mouse is placed over the drawing tool menu at the bottom of the chart and an icon with the percent sign is selected.
Narrator Now, the technicians in our viewing audience may have noticed within that drawing tools menu, as I mentioned, we have the Fibonacci retracement lines. I'm going to click that. And this is a tool that's sometimes used by technicians to identify areas of support and resistance and potential price turning points, just to illustrate the similarities between drawing a trend line and drawing a Fibonacci. We're going to go to where we want to start our Fibonacci and click once, and then move up to where we want to end that Fibonacci, click again, and there for you Fibonacci users is a now familiar tool.
And to delete, it's the same process—to remove this from our chart, just right click somewhere on that drawing, and Remove drawing.
Now, it's quite common for combinations of drawn trendlines to represent what we call price patterns on a chart. And those can be applied manually. For example, if I came back down here, I switch back to my trendline tool, maybe I recognize a triangle on my chart with lower highs here, higher lows here. There's a potential symmetrical triangle. The common price behavior is known as a price pattern on the chart. That can be done manually.
But we also have a tool that will help us search for patterns. And that's found right up here in the upper right corner of the chart. I'm going to click on Patterns. The first thing that we'll need to do is make sure that this button here that says, Show patterns, is checked. This is essentially the on/off switch for this tool. It's already checked, so I'm just going to leave that checked. And then I'm going to click on Select patterns. And once again for our veteran technicians, they're going to recognize a number of these titles—Ascending Triangle, Channel Down, Channel Up, Descending Triangle, right on down to Triple Top.
Now, if you're not familiar with these patterns, you can come right over to the little question mark right next to each one. For example, I'm going to click on Triple Top, and this gives us a theoretical example of what a triple top might look like on a chart. And it gives us a description of what that pattern is and how it might be applied in technical analysis or charting of a stock. But the feature that I implied of this tool is we can select one of these patterns, we can add that pattern to the chart, and then click Apply and the tool will scan to see if there is a recent example of that pattern on the chart. And it will display that on the display window. So I'm going to click OK, and we still have our triangle pattern but no apparent recent examples of a flag pattern.
Now, before we leave that Patterns tool, I'm going to pop back up to that Patterns tool, go back to Select patterns. We have our Flag patterns selected here, and it does have the ability to be customized. Another common icon that you will see displayed on thinkorswim charts is a little gear icon. This means that something can be customized. So if I click on that gear, I can set the time frame to look for other patterns. So if I want to look, let's say, just within the last 10 to 50 days, I can customize that time frame here. If I want to look back 50 to 100 days, that could also be done. But for today, we're not going to customize that. We're going to click the X, and then click OK, and close that tool.
Now, to prevent any subsequent flags being discovered and displayed on a chart not being a distraction through the rest of this video, I'm going to pop back up there to Patterns. I'm going to uncheck the box for Show patterns.
So I'm going to pop up here to the Studies tab. And as I click on that tab, you'll notice the very first two items in that menu are Quick Study and Add study. As I navigate back and forth between those two, you'll notice that apparently identical menus pop up—Quick Study and Add study. There is an important distinction between these two.
The Quick Study is intended to just display a single technical indicator or study on a chart. It will delete any existing indicators or studies from that chart to give a good clear picture. So obviously, the Add study means we are going to keep the studies that are on the chart and add a new one to that study set. So regardless of which one we choose, let's get ourselves acquainted now with the menu here. And you can see how deep and how broad the available menu of technical studies is on thinkorswim charts, ranging from the alpha studies all the way down to volatility studies—A to V.
And what I'll do as an example today, let's just go to Moving Averages, which has been, in my experience, maybe among the most common technical studies used on a chart. And let's suppose that a technical trader is looking to add a simple moving average to their chart. So I'm going to navigate over to the right menu and select Simple Moving Average. And as I do that, you're going to see that a default green line has appeared on the chart.
Now, to give us a clearer view of this, I'm going do a little bit of housekeeping here. I'm going to delete these two lines that we've already drawn—you should now be familiar with how this is accomplished—right click and then clear that entire drawing set. I wanted to save this just as a reassurance to those who think that erasing a drawing also might erase studies—not true. This is just going to clear off the drawing. So we're going to clear the drawing set and click Yes. And now we have a nice, clean chart showing just this blue line.
For those of you who are familiar with moving averages, we know that that's just connecting—in this case, looking at the average closing value of price for the last nine days on Apple and plotting that as a dot on a chart. And as those values change over time, it creates a line. For some technicians, this might represent potential price floors and price ceilings. It might also identify the trend. But in any event, we'll notice that in our example moving average, it's hugging very close to price activity. So if we were using this for entry and exit signals, they might be coming very rapidly. And for some traders, that might be too much information. Maybe they want to keep a moving average on the chart, but slow it down. So let's customize this study.
To customize the study, I'm going to head up to the beaker icon or the blask icon. I'm going to click on that. And I get a pop-up menu. Now, this menu allows us to, we could add new studies. So this is a different way that we could add new technical studies or indicators to the chart. Or we can customize the current study. So here in the right window of the pop-up, you'll see we have Price, we have Volume, and we have Lower, because some technical studies are applied to the price chart as this simple moving average is, some are applied to that volume window that we see down below, and then finally, we may have some that are applied even lower than that. Down below the volume, we may see, we might want to add another technical study.
But for now, let's customize our simple moving average. And as I showed before, when we get a little gear icon, this indicates that something can be customized. I'm going to click on that, and let's change the length of our moving average. The default is a nine-period moving average. How about if we crank that out to a 50-period moving average? When we use larger numbers with technical studies, it slows them down.
Animation: The numbers 5 and 0 are typed in the length box.
Narrator: So what it'll do with this one is it's going to change it from a relatively volatile short-term trend line to a smoother, longer-term trend line. So now we're just going to click OK, and click Apply. And keep your eye on this trend line in the background as I click, Apply. And you can see there it is—smoothed out, longer-term, generating fewer signals.
And before I close the window, I also wanted to show how we might add a study to the chart. Let's say that we wanted to add a lower study. And for example, let's add a moving average convergent divergent oscillator. It's also known as the MACD histogram. So I can come over here to this left column. And this is arranged in alphabetical order, and you can see just how many technical studies and indicators are available on thinkorswim charts. It really is a powerful tool.
We go down and find this down among the Ms in alphabetical order, or we could just type in MACD—that acronym. And you can see that only the studies now that contain that acronym, MACD are now displayed. And I'm going to select MACD Histogram, and I'm going to click Add selected, and this is going to do two things. First of all, it's going to populate over here in our lower studies. And then as I click Apply, you'll see the MACD appear down below. There we go. There's our MACD histogram. So now we are customizing existing studies.
We're adding new studies. And let's say that we stumbled across a study that we're not at all familiar with. Before we add it or as we're customizing it, what we may want to do is click this little question mark again. Just as we saw before, when we click on the question mark, we get more details about that item. In this case, it's a description of the MACD histogram. All right, we're done with that. So I'm going to click, OK. And this will bring us back to our chart where we can begin a deeper analysis using these indicators that I've just added.
Now, before we move on in our discussion, though, there are two other features of that studies tool that I wanted to show you. Let's head back up to that edit tab. And I wanted to point out that there are two menus here. We have Studies, which are the indicators themselves. And we also have Strategies, which are a combination of indicators and predefined entry and exit signals using those indicators.
Animation: The mouse is placed over a strategy titled BBDivergencesStrat and a new window appears with a lengthy description about the strategy.
Narrator: So as I select Strategies, we get a different menu very similar in some ways, but this in some ways is also more thorough. Because in addition to having the technical study, if we click on the little question mark, this will also give us potential ways to implement that study on a chart. And finally within this window, there's a button that says Create. This really does allow a technician who is, let's say, the tinkerer who likes to build their own technical studies right from scratch—maybe you have a concept for a technical tool that hasn't been developed yet.
There's actually a programming language that's built into the thinkorswim platform that allows you to create from scratch your own technical study and save it for application to your charts and for your own analysis. Now, this is a function called thinkScript®. It is a study unto itself, and this is another reason why you might want to continue pursuing additional videos and courses that are available to you through thinkorswim.
All right, so let's say the trader has a chart all set up just the way they like it. They have their moving average applied. They have their MACD histogram. But once those are established, if we were to shut down thinkorswim and come back, they would still be there on the chart. However, once we change those for a different set of studies or add another study, that new construction is the new default. So some traders really like this feature that is saving a study set. So right here, you'll notice there's a button that says Save as set. If I click on that, it's going to give me the opportunity to give this set a name. Let's give it a simple name. Let's say it's a moving average and MACD. So I can just click Save as a set. And what this is now done invisibly is it's given us a quick link.
If we change to a different set of indicators, we can quickly pop back to our MACD and moving average configuration just like this. Let me click OK, and I'm going to go up to that Studies tab and then down the menu to Load study set. And you'll notice there it is—MA and MACD. So if I were to change my configuration, I could switch it right back.
Now, the final item when dealing with customized study sets and customized studies is how we remove them from a chart. We can actually get rid of all of our studies right here within this menu to select Remove all studies. Or we can pop up to that edit studies tab and go just to the left of that gear icon, click the X. Let's remove our simple moving average. Let's remove our MACD histogram, and come down and click Apply, and now we're back to a nice clean slate again.
Now, as we look back up to the top right of the chart, we'll see we have two tabs left to explore. This first tab is known as the Chart Describer. I'm going to just click on this while we're displaying Apple. And what this does by default is, according to the time frame that we've selected, the system will automatically look at some of the more popular technical indicators and give us a quick summary of maybe some pertinent points, important developments regarding those technical indicators with this chart. Notice those indicators are not displayed on the chart. This is just a summary of what we might see if we were to retrieve those indicators.
If we're not familiar with those indicators, we can click on the indicator name and we'll get those now familiar menus. Or if we want to add those studies to the chart, the standard deviation channel and the simple moving average, we come right over to the far right and click Add studies to chart. And then once we've had a good look, we can remove those studies from the same process, pop up to the Studies icon, and Remove all studies. Just click Yes. We're back to that nice clean slate again.
And that final tab is what it claims to be. It's a share function. If you have been doing your homework and you have created a nice chart—maybe you've performed some analysis that you're proud of and you want to share it with your technically trading friends, you can just click on the Share button. You'll get a pop-up menu that says Share Chart. I'm going to click Share again. And this is actually going to generate a little URL that can then be sent to an acquaintance. And the acquaintance can then use that to load up that same layout on their own charts. I'm going to click Share. They can just launch their own thinkorswim. Go up to set up in the upper right hand corner and select Open shared item, and enter that URL right there. And that will display your chart for that acquaintance. I'm going to close that out.
And the last little navigational technique I wanted to show you, I want to leave you with—this could be a real time saver. For many traders, they like to process through a number of charts very rapidly. And to do that, we're going to use that left column that we've hid at the beginning of this video. I'm going to open that back up again by clicking the little toggle. And let's say the trader wants to navigate through a watchlist list of stocks that they're keeping their eye on, but they don't want to have to type in those symbols individually on the chart. Let's clear up some space right up here at the top of our chart. We're done with our chart describer tools. I'm going to come to the far right, click the X to remove that tool.
And now what I'm going to do is tie our watch list to our display window on our chart. It's done very simply. I'm going to open up this margin just a little bit further. And what you'll notice is just to the right of our watchlist title, there's a little number that is color coded. Right now, we have a yellow two in our watch list, and we have a red one over here by Apple. What I need to do is just make sure that these two match. Now, by default, you may see this displayed as a little chain link. Doesn't matter whether it's a chain link or if it's a color-coded number. I'm just going to make sure that those match. I'm going to choose, let's choose a red one here and a red one here. And now as I click on the symbols in my watchlist, watch what happens on the chart. You can see they're automatically populating with those symbols—very quick navigation. We can move all the way through a watchlist very quickly. And as an additional navigational technique, you can also use the up and down arrows on your keyboard without even touching your mouse.
For example, my hand is off my mouse right now, I have my hand on the up and down arrows on the keyboard, I'm just going to click up and click down, and you can see that processing back and forth very quickly.
That's your quick introduction to thinkorswim charts. But obviously, there's still a lot more you might want to learn. For more tutorials and other investor education, subscribe to our YouTube channel and check out Insights & Education on schwab.com.
On-screen text: [Schwab logo] Own your tomorrow®